Elevenlabs Text to Speech
Transform text into realistic speech effortlessly.
What is the Elevenlabs Text to Speech Node?
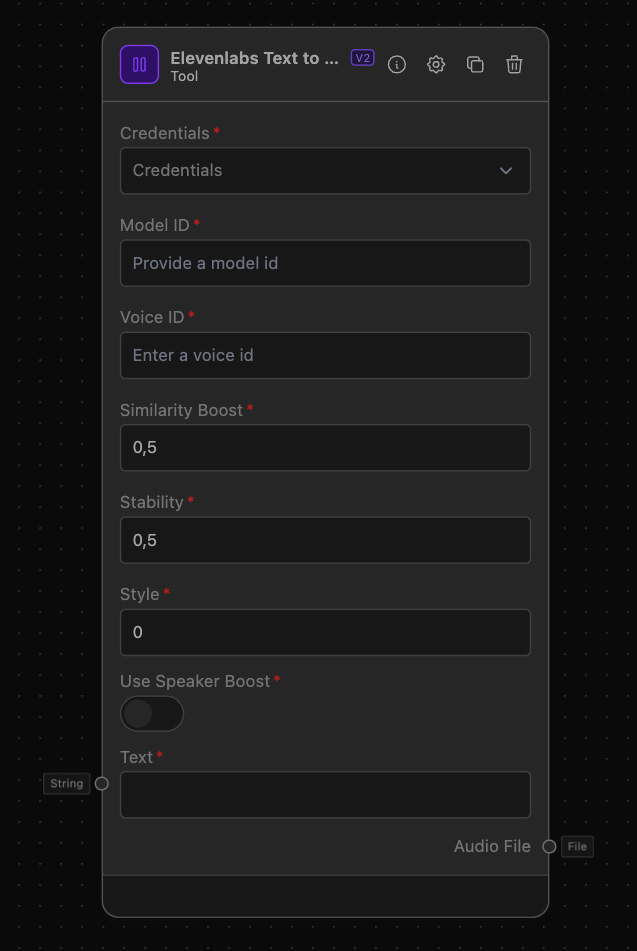
The Elevenlabs Text to Speech Node utilizes the powerful Elevenlabs API to transform textual content into lifelike spoken audio. This node offers precise control over various voice settings, including the choice of voice model, degree of vocal similarity to human speech (similarity boost), vocal stability, and stylistic expression. The output is a high-quality audio file, with options for enhancing clarity through a speaker boost feature.
How to use the Elevenlabs Text to Speech Node?
To effectively integrate and utilize the Elevenlabs Text to Speech Node in your workflow, follow these detailed steps:
-
API Key Configuration: First, you need to obtain an API key from Elevenlabs. This key is essential for authenticating your requests to the Elevenlabs API. Store this key securely and enter it into the node's configuration.
-
Model and Voice Settings: Select a model ID and a voice ID from the options provided by Elevenlabs. Each model and voice has unique characteristics and capabilities, which can significantly affect the output audio. Details on the different models and voices are available on the Elevenlabs API documentation page.
- Model IDs:
eleven_monolingual_v1,eleven_multilingual_v1,eleven_turbo_v2andeleven_multilingual_v2
- Model IDs:
-
Adjust Speech Characteristics:
- Similarity Boost: Adjust this setting to increase or decrease the human-like quality of the synthesized voice. Higher values can make the voice sound more lifelike.
- Stability: This setting helps in maintaining the consistency of the voice throughout the audio.
- Style: Modify this to alter the expressive aspect of the voice, such as intonation and emotion.
-
Input Text Connection: Connect an input node (such as a Text Input Node) that provides the text you wish to convert into speech. Ensure that the text input is correctly formatted and encoded.
-
Output Configuration: The node outputs an audio file. Configure the desired format and specifications of the output file according to your needs.
Required AWS IAM Roles and Permissions
To enable seamless file writing to AWS S3, ensure the following AWS IAM permissions are granted to the credentials used by the FileWriter Node:
s3:PutObject– Allows the node to upload audio files to your specified bucket.s3:GetBucketLocation– Necessary for the node to verify the location of the bucket.s3:ListBucket– Enables the node to list the contents of the bucket for management and logging purposes.
Refer to AWS IAM Documentation for more information on setting permissions and managing policies.
For a deeper understanding of how to maximize the effectiveness of the Elevenlabs API and explore advanced features, consult the Elevenlabs API documentation. This resource provides comprehensive guidance on the capabilities and integration of the API.
Example of Usage
Example Task: Integrating Elevenlabs Text to Speech with FileWriter
To automate the process of generating and storing speech files, you can link the Elevenlabs Text to Speech Node with a FileWriter Node. This setup is particularly useful for applications that require saving speech outputs for later use, such as in e-learning platforms or digital assistants.
-
Configure the Elevenlabs Node: Set up all necessary parameters, including the API key and voice settings. Connect this node to a source of text.
-
Set Up FileWriter Node: Configure the FileWriter Node to connect to your preferred cloud storage solution (e.g., AWS S3). Specify the storage path and access credentials. Ensure that the AWS permissions are correctly set to allow file operations (details below).
-
Create Workflow Connection: Draw an edge from the audio output of the Elevenlabs Node to the input of the FileWriter Node. This connection will automatically send the generated audio files to be saved in the specified location in your cloud storage.